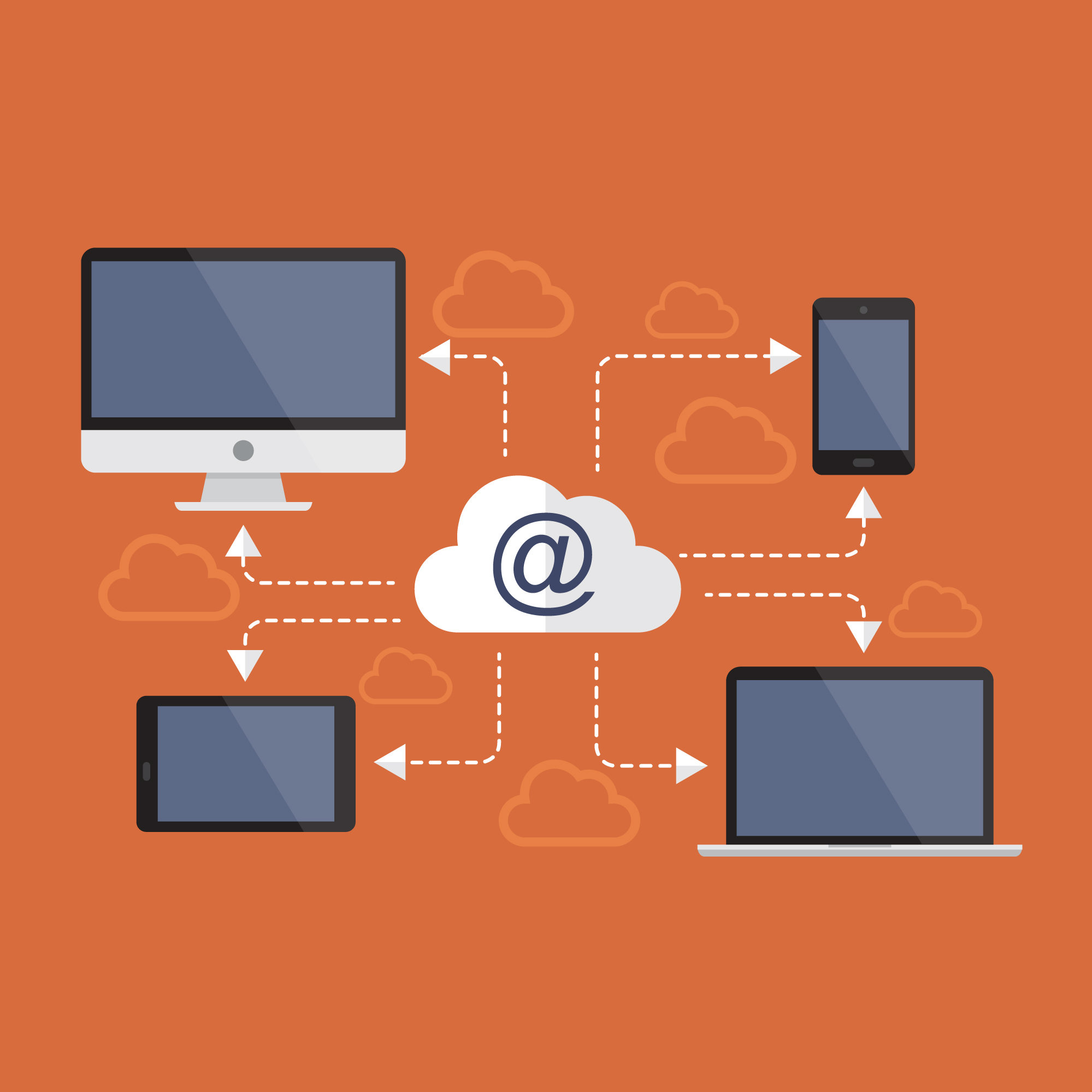How to Login to Windows RDP: A Comprehensive Guide for All Operating Systems Here’s How
Users can connect to a distant computer or server over a network using the widely used Remote Desktop Protocol (RDP) tool. Users can use Windows RDP to connect to a Windows-based remote desktop from a local computer. This article will go into great detail about how to login to Windows RDP on all operating systems.
There are a few things you will need before we begin in order to connect to a Windows RDP session. These consist of:
- A network connection
- The IP address or hostname of the remote computer
- A valid username and password for the remote computer
- Permission to access the remote computer using RDP
Now, let's go through the steps to login to Windows RDP on different operating systems.
Windows
The Remote Desktop Connection tool is already included with Windows. The steps to using it are as follows:
- Click on the Start menu and search for "Remote Desktop Connection".
- Open the Remote Desktop Connection tool.
- Enter the IP address or hostname of the remote computer you wish to connect to.
- Click on the "Connect" button.
- Enter your username and password for the remote computer.
- Click on the "OK" button to login.
In addition to using the Remote Desktop Connection App, Windows users can also use the Remote Desktop Connection Manager. Here's how to use it:
Microsoft offers a free tool called Remote Desktop Connection Manager that enables you to control multiple remote desktop connections from a single programme. It offers features like automatic login, grouping connections, and customizable resolution settings. This is how to apply it:
- Download and install Remote Desktop Connection Manager from the Microsoft Download Center. Download
- Open the tool and click on the "New Server Group" button to create a new group of connections. This will create a new group in the left-hand pane of the tool.
- Enter a name for the group and click on the "OK" button. You can create multiple groups to organize your remote desktop connections.
- To add a new remote desktop connection to the group, right-click on the group name and select "Add Server".
- In the "Add Server" dialog box, enter the IP address or hostname of the remote computer you wish to connect to.
- In the "Logon Credentials" section, choose the authentication method you want to use (e.g., "Prompt for credentials" or "Use my current credentials").
- If you need to specify a different username and password, check the "Always ask for credentials" checkbox and enter your credentials in the fields provided.
- In the "Display Settings" section, choose the display resolution and colour depth you want to use for the remote desktop connection. You can also choose to use full-screen mode or to open the connection in a window.
- Click on the "Local Resources" tab to configure local device redirection, sound options, and other settings.
- Click on the "Experience" tab to configure network and performance options, such as enabling bitmap caching or disabling menu animations.
- Click on the "Advanced" tab to configure advanced settings, such as enabling or disabling server authentication or configuring connection timeouts.
- Click on the "OK" button to save the connection. The new connection will appear in the right-hand pane of the tool.
- Repeat steps 4-12 to add more remote desktop connections to the group.
- To connect to a remote desktop session, double-click on the connection you want to use. The remote desktop window will open, and you can enter your login credentials to access the remote computer.
- To save your connection settings, click on the "Save As" button at the bottom of the "Add Server" dialog box. Choose a name for the connection file and a location to save it, then click on the "Save" button. This will save your connection settings to a file with a .rdg extension.
- To open a saved connection file, click on the "Open" button at the top of the tool. Navigate to the location where you saved the connection file, select it, and click on the "Open" button.
Remote Desktop Connection Manager is a powerful tool that allows you to manage multiple remote desktop connections in one place. By saving your connection settings to a file, you can easily re-use the same settings for future connections, share them with other users, or transfer them between different instances of Remote Desktop Connection Manager.
MacOS
MacOS also includes a Remote Desktop Connection tool called Microsoft Remote Desktop. Here's how to use it:
- From the App Store, download the Microsoft Remote Desktop application. Download
- To add a new connection, open the app and select the "+" button.
You must enter the remote computer's IP address or hostname to establish a connection. - Enter the IP address or hostname of the remote computer you wish to connect to.
- Enter your username and password for the remote computer.
- Click on the "Save" button to save the connection.
- Click on the connection you just saved to login.
In addition to the Microsoft Remote Desktop app, MacOS users can also use the open-source tool CoRD to connect to a Windows RDP session. Here's how to use it:
- Download and install CoRD from the official website.
- Open CoRD and click on the "+" button to add a new connection.
- Enter the IP address or hostname of the remote computer you wish to connect to.
- Enter your username and password for the remote computer.
- Click on the "Save" button to save the connection.
- Click on the connection you just saved to login.
Linux
Linux users can use the open-source tool Remmina to connect to a Windows RDP session. Here's how to use it:
- Install Remmina on your Linux system using your distribution's package manager.
- Open Remmina and click on the "+" button to add a new connection.
- Select "RDP" as the protocol and enter the IP address or hostname of the remote computer you wish to connect to.
- Enter your username and password for the remote computer.
- Click on the "Connect" button to login.
In addition to Remmina, Linux users can also use the open-source tool FreeRDP to connect to a Windows RDP session. Here's how to use it:
- Install FreeRDP on your Linux system using your distribution's package manager.
- Open a terminal and type "xfreerdp /u:USERNAME /p:PASSWORD /v:IP_ADDRESS" (replace USERNAME, PASSWORD, and IP_ADDRESS with the appropriate values).
- Press Enter to connect to the remote computer.
Android
Android users can use the Microsoft Remote Desktop app to connect to a Windows RDP session. Here's how to use it:
- Install the Microsoft Remote Desktop app from the Google Play Store.
- Open the app and tap on the "+" button to add a new connection.
- Enter the IP address or hostname of the remote computer you wish to connect to.
- Enter your username and password for the remote computer.
- Tap on the "Save" button to save the connection.
- Tap on the connection you just saved to login.
In addition to the Microsoft Remote Desktop app, Android users can also use the open-source tool Remote Desktop Client (RDP) to connect to a Windows RDP session. Here's how to use it:
- Install Remote Desktop Client (RDP) from the Google Play Store.
- Open the app and tap on the "+" button to add a new connection.
- Enter the IP address or hostname of the remote computer you wish to connect to.
- Enter your username and password for the remote computer.
- Tap on the "Save" button to save the connection.
- Tap on the connection you just saved to login.
iOS
iOS users can also use the Microsoft Remote Desktop app to connect to a Windows RDP session. Here's how to use it:
- Install the Microsoft Remote Desktop app from the App Store.
- Open the app and tap on the "+" button to add a new connection.
- Enter the IP address or hostname of the remote computer you wish to connect to.
- Enter your username and password for the remote computer.
- Tap on the "Save" button to save the connection.
- Tap on the connection you just saved to login.
In addition to the Microsoft Remote Desktop app, iOS users can also use the open-source tool iTap mobile RDP to connect to a Windows RDP session. Here's how to use it:
- Install iTap mobile RDP from the App Store.
- Open the app and tap on the "+" button to add a new connection.
- Enter the IP address or hostname of the remote computer you wish to connect to.
- Enter your username and password for the remote computer.
- Tap on the "Save" button to save the connection.
- Tap on the connection you just saved to login.
In conclusion, there are many different tools and methods for logging in to Windows RDP on various operating systems. Whether you prefer to use built-in tools, open-source tools, or third-party apps, there is a solution out there that will work for you. Just be sure to have all the necessary information and permissions ready before you start, and always use secure login practices to protect your data.
Author Description
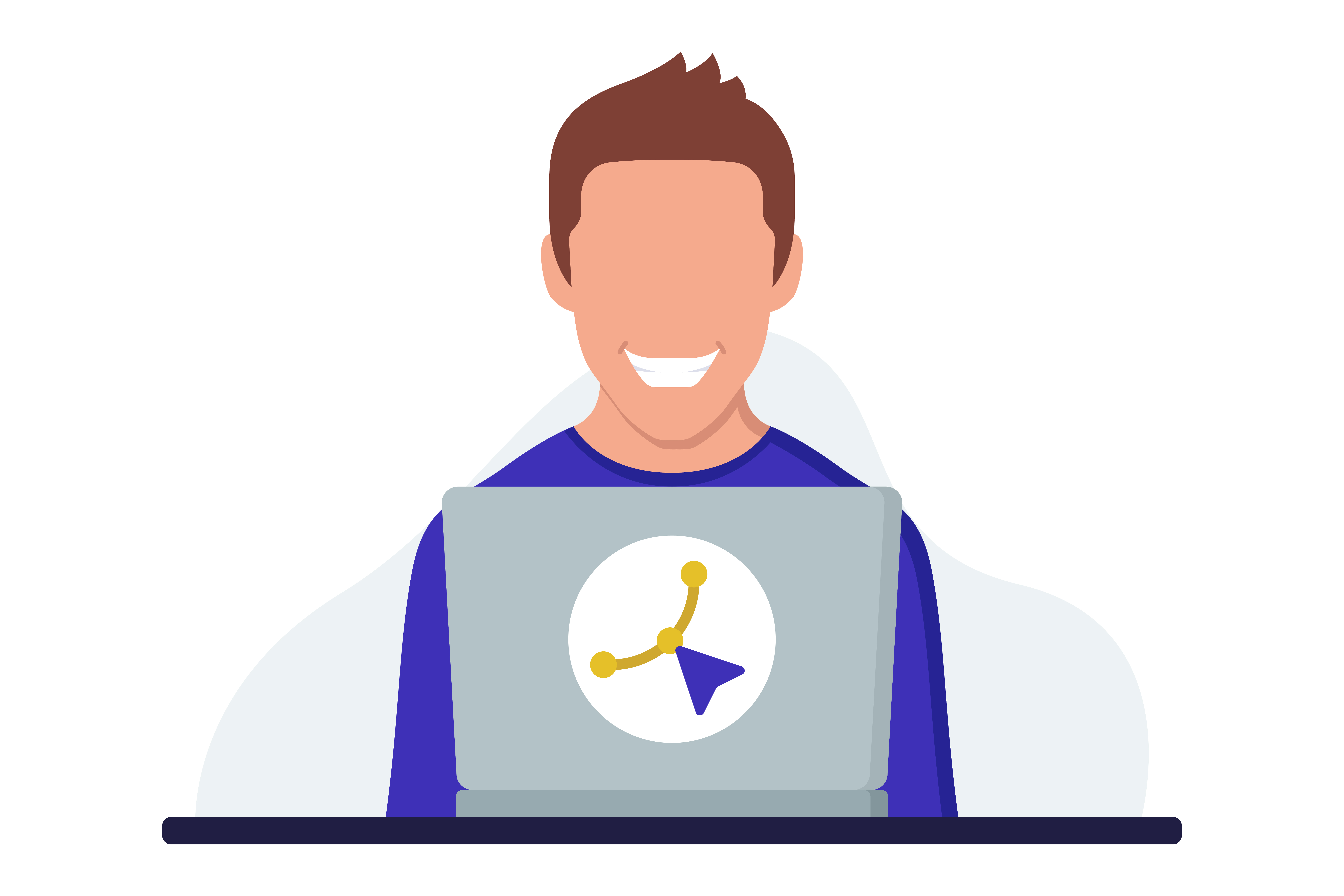
B. MISHRA
DevOps Engineer | Automating, Scaling & Optimizing | Writing about tech when I feel like it.
Our Hosting Solutions
Explore our tailored solutions with Windows RDP, Cloud VPS, and Dedicated servers to find
the perfect fit for your application deployment needs.
Get the performance, reliability, and ease you deserve with our expertly crafted plans
Become a Reseller Today
Partner with us and transform the way you do business. As a reseller, you’ll gain access to top-tier products, tailored support, and a platform to maximize your success.