How to Set Up Networking on a Bare Metal Server: A Comprehensive Guide Here’s How
Setting up networking on a bare metal server can seem like a daunting task for those who are new to server administration. However, with the right knowledge and tools, it can be a fairly straightforward process. In this article, we will discuss the steps involved in setting up networking on a bare metal server, including the necessary configurations and examples.
Before we begin, it is important to understand the basics of networking. A network is simply a group of interconnected devices that can communicate with each other. In a server context, networking is essential for enabling communication between the server and other devices on the network, such as clients, other servers, and the internet.
Setting up networking on a bare metal server typically involves configuring the server's network interface cards (NICs), IP addresses, and network routes. NICs are hardware components that connect the server to the network, while IP addresses are unique identifiers used to communicate with other devices on the network. Network routes, on the other hand, are used to determine the best path for network traffic to reach its destination.
With that in mind, let's move on to the steps involved in setting up networking on a bare metal server.
Step 1: Identify the network interface cards
The first step in setting up networking on a bare metal server is to identify the available network interface cards (NICs). NICs can be physical components installed on the server, or they can be virtual NICs created by the server's virtualization software. In either case, it is important to know the number and type of NICs available on the server.
To identify the NICs, we can use the "ip" command in the Linux terminal. This command is used to view and configure network interfaces on a Linux system. To view the available NICs, we can run the following command:
ip link show
This will display a list of all the available network interfaces on the server, along with their current status. The output of this command will look something like this:
1: lo: <LOOPBACK,UP,LOWER_UP> mtu 65536 qdisc noqueue state UNKNOWN mode DEFAULT group default qlen 1000
link/loopback 00:00:00:00:00:00 brd 00:00:00:00:00:00
2: eth0: <BROADCAST,MULTICAST,UP,LOWER_UP> mtu 1500 qdisc pfifo_fast state UP mode DEFAULT group default qlen 1000
link/ether 52:54:00:9f:88:dc brd ff:ff:ff:ff:ff:ff
3: eth1: <BROADCAST,MULTICAST> mtu 1500 qdisc noop state DOWN mode DEFAULT group default qlen 1000
link/ether 52:54:00:9f:88:dd brd ff:ff:ff:ff:ff:ff
In this example, we can see that the server has three network interfaces: "lo" (loopback), "eth0", and "eth1". The "lo" interface is a virtual interface used for local loopback, while "eth0" and "eth1" are physical NICs.
Step 2: Configure the network interfaces
Once we have identified the available NICs, we can begin configuring them. This involves setting the IP address, netmask, gateway, and DNS server information for each interface.
To configure a network interface, we can use the "ip" command again. For example, to configure the "eth0" interface with an IP address of "192.168.1.10", a netmask of "255.255.255.0", and a gateway of "192.168.1.1", we can run the following commands:
ip addr add 192.168.1.10/24 dev eth0
ip route add default via 192.168.1.1 dev eth0
The first command sets the IP address and netmask for the "eth0" interface, while the second command sets the default gateway. Note that the netmask is specified using CIDR notation, which indicates the number of bits in the netmask. In this example, the netmask is 24 bits, or 255.255.255.0.
We can also configure DNS server information for the server by adding the appropriate entries to the "/etc/resolv.conf" file. For example, to use the Google Public DNS servers, we can add the following lines to the file:
nameserver 8.8.8.8
nameserver 8.8.4.4
Step 3: Test the network connection
Once we have configured the network interfaces, it is important to test the network connection to ensure that everything is working correctly. This can be done using the "ping" command, which sends packets to a remote server and measures the response time.
To test the network connection, we can run the following command:
ping google.com
This will send packets to the Google website and display the response time. If the network connection is working correctly, we should see responses from the server.
Step 4: Configure firewall rules
After setting up networking on a bare metal server, it is important to configure firewall rules to protect the server from unauthorized access. A firewall is a network security system that monitors and controls incoming and outgoing network traffic based on predetermined security rules.
In Linux, the most common firewall software is iptables. Iptables allows us to configure firewall rules using a set of tables and chains. Each chain contains a set of rules that determine how incoming and outgoing network traffic should be handled.
To configure firewall rules using iptables, we can run the following commands:
iptables -P INPUT DROP
iptables -P FORWARD DROP
iptables -P OUTPUT ACCEPT
iptables -A INPUT -i lo -j ACCEPT
iptables -A INPUT -m state --state RELATED,ESTABLISHED -j ACCEPT
iptables -A INPUT -p tcp --dport 22 -j ACCEPT
The first three commands set the default policy for incoming, outgoing, and forwarded traffic. In this example, we are dropping all incoming and forwarded traffic by default, and allowing all outgoing traffic.
The next two commands allow incoming traffic on the loopback interface and established connections. This is necessary for the server to communicate with itself and for existing connections to continue functioning.
Finally, the last command allows incoming traffic on TCP port 22, which is used for SSH access to the server. This is necessary for remote administration of the server.
Step 5: Save firewall rules
After configuring firewall rules, it is important to save them so that they are applied automatically at boot time. To save the rules, we can use the "iptables-save" command:
iptables-save > /etc/iptables.rules
This will save the current firewall rules to the "/etc/iptables.rules" file. To load the rules at boot time, we can add the following line to the "/etc/rc.local" file:
iptables-restore < /etc/iptables.rules
This will ensure that the firewall rules are applied each time the server boots automatically.
Conclusion
Setting up networking on a bare metal server may seem like a complex task, but it is essential for enabling communication between the server and other devices on the network. By following the steps outlined in this article
, we can configure network interfaces, set IP addresses, configure DNS server information, test the network connection, and configure firewall rules to protect the server from unauthorized access.
It is important to remember that the specific steps required to set up networking on a bare metal server may vary depending on the server hardware and operating system being used. However, the basic principles outlined in this article should apply to most systems.
In addition to the steps outlined in this article, there are many other networking concepts and technologies that are important to understand, such as subnetting, VLANs, routing, and load balancing. By continuing to learn about these topics, we can gain a deeper understanding of how networks work and how to optimize their performance and security.
Overall, setting up networking on a bare metal server is a critical step in the server deployment process. By following the steps outlined in this article, we can ensure that our servers are properly configured to communicate with other devices on the network and to protect themselves from unauthorized access.
Author Description
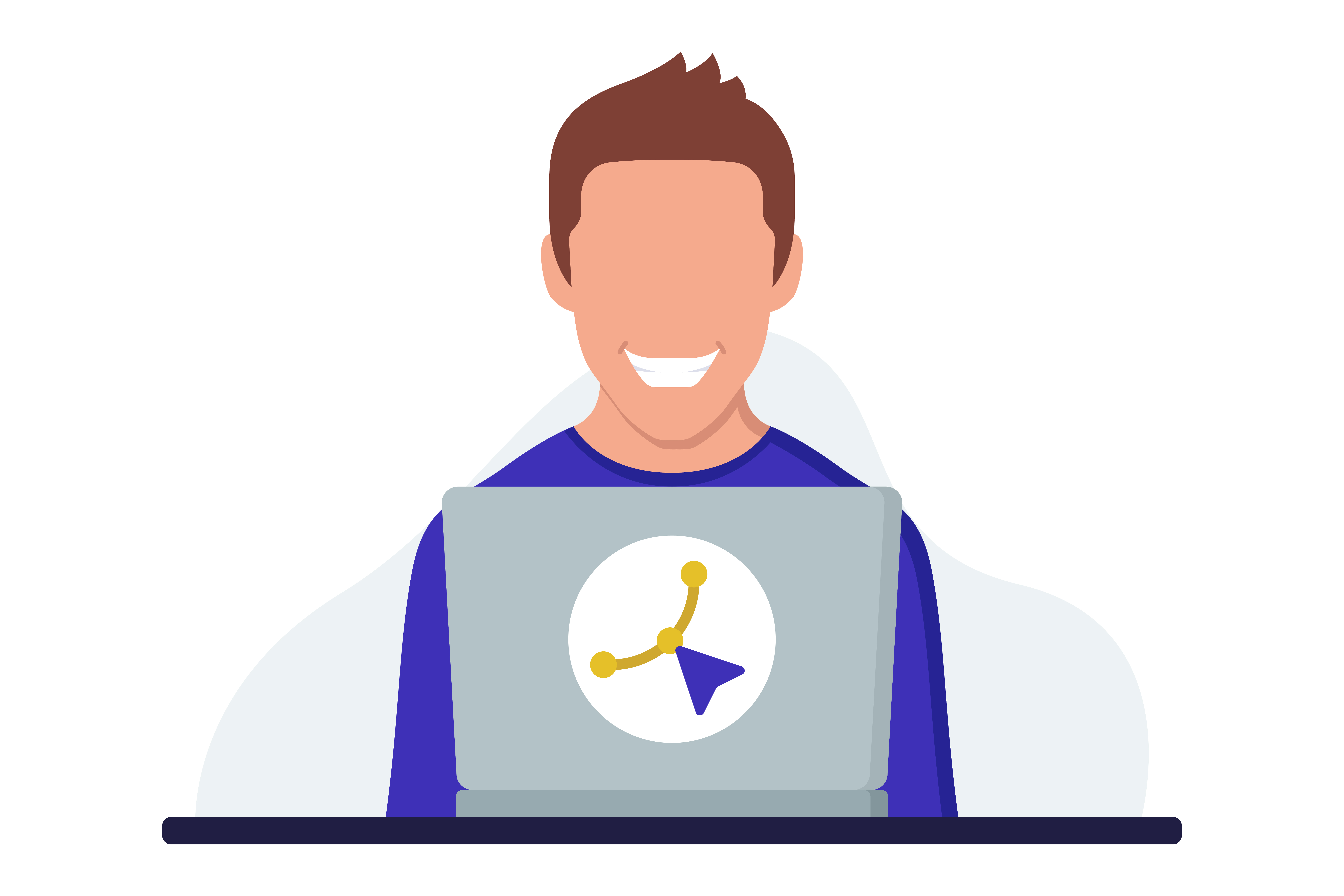
B. MISHRA
DevOps Engineer | Automating, Scaling & Optimizing | Writing about tech when I feel like it.
Our Hosting Solutions
Explore our tailored solutions with Windows RDP, Cloud VPS, and Dedicated servers to find
the perfect fit for your application deployment needs.
Get the performance, reliability, and ease you deserve with our expertly crafted plans
Become a Reseller Today
Partner with us and transform the way you do business. As a reseller, you’ll gain access to top-tier products, tailored support, and a platform to maximize your success.




